Getting started
Reference
Guides
 Premiere Pro
Premiere Pro Final Cut Pro
Final Cut Pro Media Composer
Media ComposerUpload
Upload folders and files via drag and drop or using the ‘Upload’ icon.
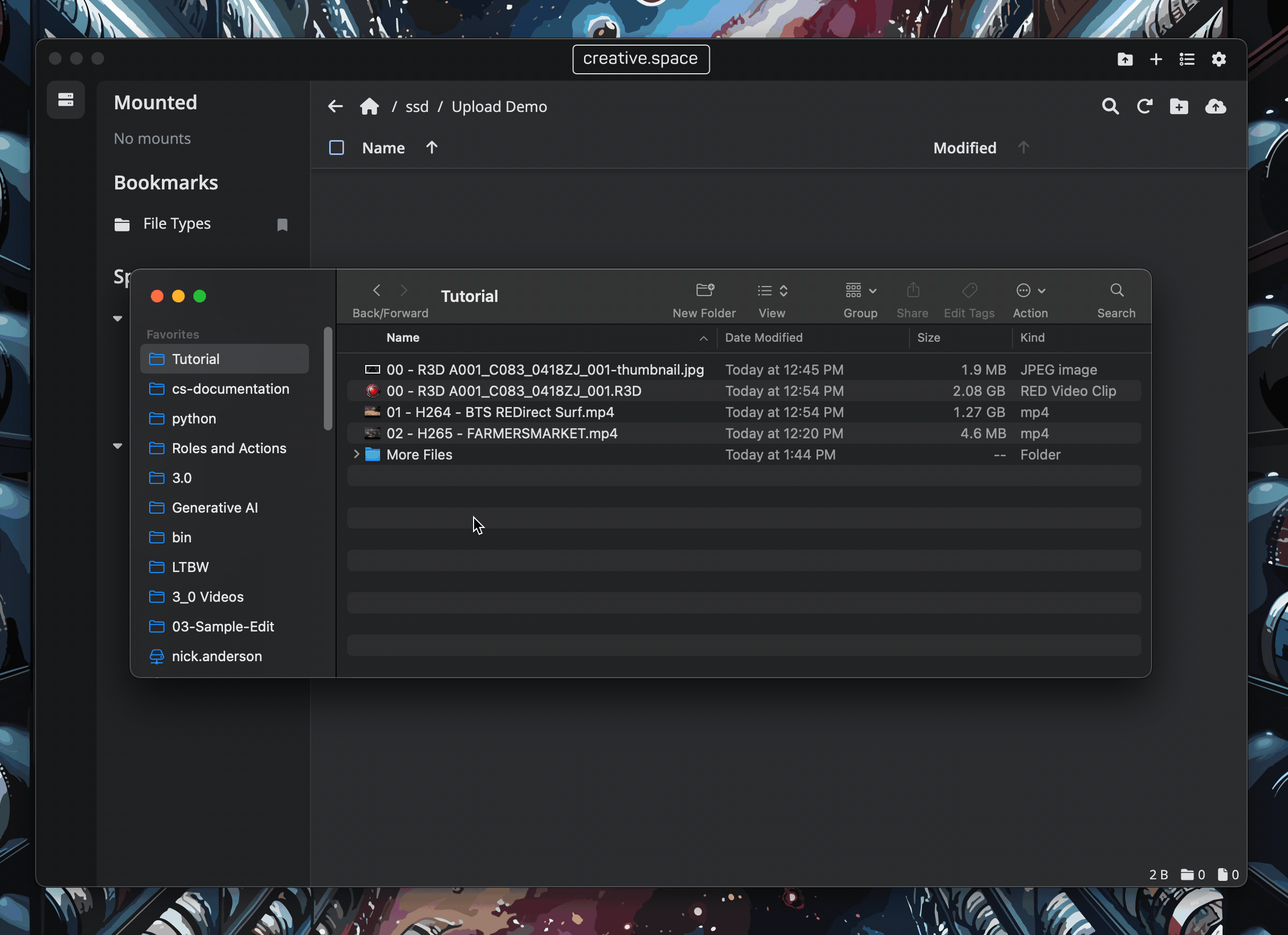
Upload via Directory Action
- Click on a space or folder to open it in the Viewport.
- In the top right corner of the Viewport, are the directory actions.
- Click on the ‘Upload’ icon, which looks like an up arrow inside of a cloud.
- Your operating system’s file picker will pop up.
- Select the folder(s) and/or file(s) you want to upload and click ‘Open’.
- The transfer will begin and the Transfers popup card will appear for you to monitor progress.
Upload via Drag and Drop
- Click on a Space or folder to open it in the Viewport.
- Open your operating system’s file browser or other support applications, such as Apple Messages, select one or more folder(s) and/or file(s).
- Drag and drop the selection into the Viewport.
- The transfer will begin and the Transfers popup card will appear for you to monitor progress.
← Previous
Next →
