Getting started
Reference
Guides
 Premiere Pro
Premiere Pro Final Cut Pro
Final Cut Pro Media Composer
Media ComposerDaVinci Resolve
From choosing the right library type to leveraging shared spaces, exchange formats, proxies, and collaboration mode, we'll cover everything you need to know to enhance your collaboration and productivity.
Welcome to the creative.space guide for DaVinci Resolve users!
We'll walk you through the best practices and strategies for optimizing your workflow in DaVinci Resolve. From choosing the right library type to leveraging shared spaces, exchange formats, proxies, and collaboration mode, we'll cover everything you need to know to enhance your collaboration and productivity. So, let's dive in and explore the world of post-production collaboration with DaVinci Resolve and creative.space!
Project Management
To maximize the potential of your DaVinci Resolve projects, it is crucial to select the appropriate type of Library. DaVinci Resolve utilizes Libraries as a unique approach to project management, storing project data in databases rather than on the filesystem. The choice of Library type determines the available collaboration options, making it essential to understand and select the right one for optimizing your collaborative workflow.
DaVinci Resolve offers three main categories of Libraries: Local, Network, and Cloud.
Local Libraries
Network Libraries
Cloud Libraries
Store Your Assets in Shared Spaces
While DaVinci Resolve allows for collaboration within the application, it does not provide a solution for shared access to media files. This is where the value of the creative.space platform becomes apparent.
Introducing the user-friendly creative.space desktop app. With this app, anyone can easily connect to your server and mount shared spaces to their operating system, enabling them to interact with these spaces just like regular folders or drives. The key advantage? Your entire team can access the same media files in real-time, optimizing asset sharing and enhancing teamwork.
With the creative.space platform, your team not only gains simultaneous access to files, but also ensures that everyone works from consistent file paths. This consistency facilitates seamless exchange of bins and timelines, even when team members are working on individual DaVinci Resolve projects.
Remember, storing your assets in shared spaces is not just about convenience; it also ensures consistency, eliminates scattered copies of files, and enhances your team's collaborative capabilities by eliminating unnecessary steps.
Bin and Timeline Sharing
DaVinci Resolve makes sharing content a breeze with its Bin (DRB) and Timeline (DRT) files. Think of these as special containers that keep all your editing details, like visual effects and color adjustments, safe and sound. This means you can easily pass on your work to others, and they'll see it just how you intended.
Exporting Your Bins and Timelines
To share a bin (where your media files are organized), just right-click on the bin you want to share and select ‘Export Bin…’. Then, select your destination and click ‘Save’.

For timelines (where you arrange and edit your clips), right-click on the timeline, hover over ‘Timelines’ and ‘Export’, click on ‘AAF / XML / EDL / DRT / OTIO.…’ and choose the file format to export.
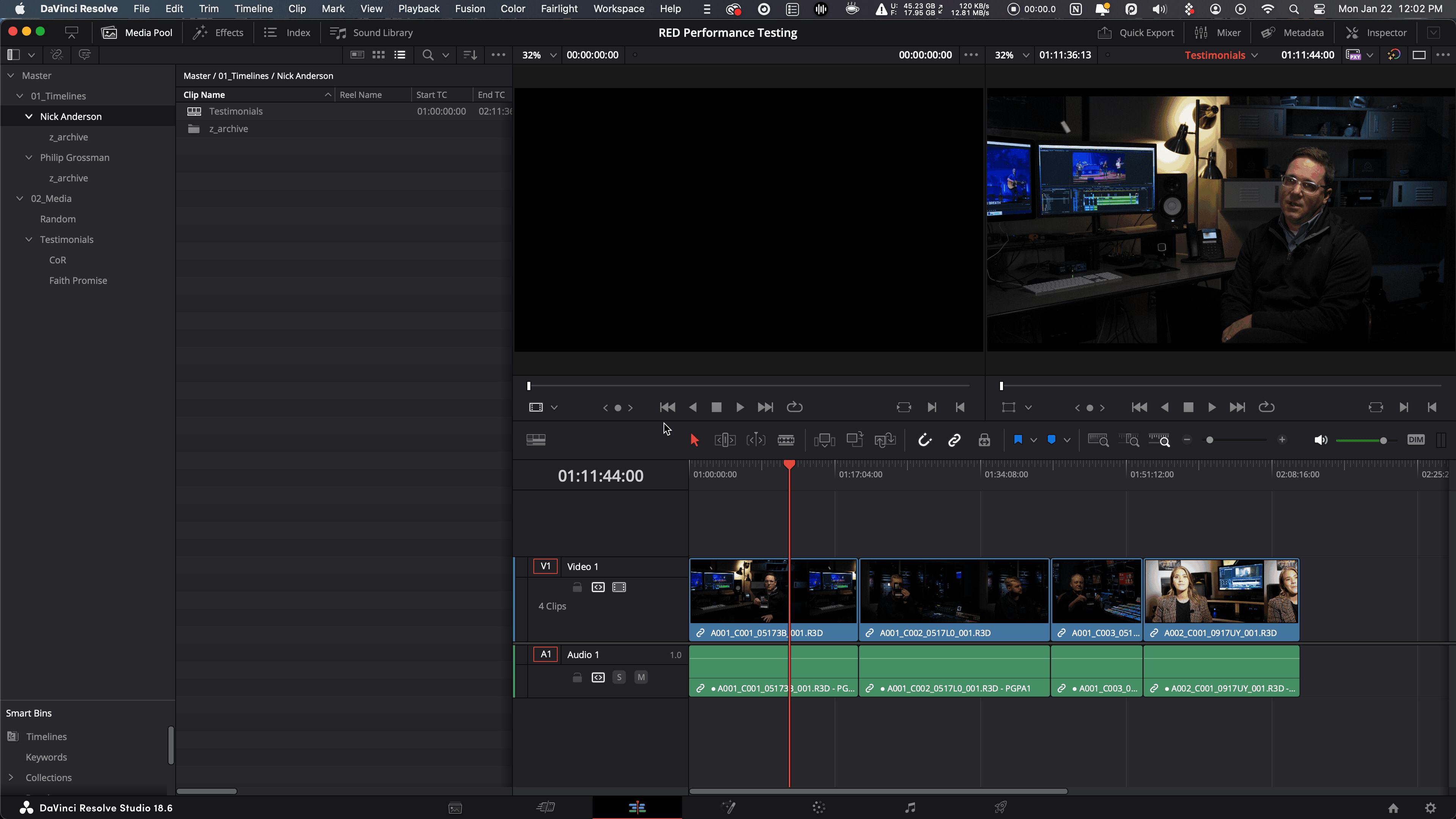
Why Use DRB and DRT Files?
Local Libraries are limited to individual workstations, so DRB and DRT files are useful for easy content transfer between different workstations. Even when multiple users can collaborate within a single project, there is a strong argument for each team member to have their own personal projects. This allows them to structure and manage things according to their preferences. Most importantly, in personal projects, nothing changes without the user's knowledge, unlike multi-user projects where things constantly change.
Managing Color Grades
The one caveat to exchanging bins and timelines is that you have to be careful about color management.
Import bins (DRTs) BEFORE timelines (DRBs), because some of the timelines may reference looks from bins.
DaVinci Resolve offers two clip-level options for color grades: Local and Remote.
Local grades are applied directly to specific timeline clips and are saved within the DRT file. It's like painting directly on the clip in your timeline.
Remote grades are applied to the master clip in the Media Pool and can be referenced by all instances of that clip across timelines. These grades aren’t included in a DRT file, only within the DRB file.
When sharing, remember to share your bins (with remote grades) first and then your timelines. This ensures all your color settings are correctly passed on.
To change the type of ‘Grade’ a clip is using, right click on a clip in the Color page to choose ‘Use Local Grades’ or ‘Use Remote Grades’.

Keeping Backups
Especially in collaborative environments where things are constantly changing, exporting bins and timelines as files that include all of the application-specific information is a valuable backup and archival format. As you go through the review and approval process, storing each iteration of your timeline with an easily readable name makes it really easy to go back and find what you need in the future. Saving bin files ensures that all of your custom media prep work, like audio syncing and metadata logging, won’t be lost. You never know when you might need them and they take up very little space.
Sharing with Links
Working in the creative.space environment makes sharing bins and timelines via DRB and DRT files seamless, as everyone will have access to the same file paths.
Establish a standard place for storing DRTs and DRBs that can be saved to your favorites for quick access or copy and share links.
This is a powerful tool to help manage your DaVinci Resolve projects, increasing efficiency and maintaining consistency across the board.
Use Collaboration Mode
Collaboration Mode enables multiple users to work on the same project simultaneously. When activated, each user can work on different aspects of the project, like editing, color grading, sound design, and VFX without stepping on each other’s toes. This is ideal for projects where different aspects are worked on by different team members under tight deadlines, since it eliminates the conform process normally involved in managing media across applications and projects.
Enabling Collaboration Mode
To switch to Collaboration Mode, simply go to the ‘File’ menu, hover over ‘Project Settings’, then click on the ‘Collaboration’ tab and switch the toggle to ‘On’. Remember that all users need to have Collaboration Mode enabled to be able to work on the same project.

Mastering the Art of Locking
What make Collaboration Mode work is the locking feature, which ensures that your work is never overwritten by someone else. When you open a timeline in the Cut, Edit, and Fairlight pages, it is automatically locked. The same is true in the Fusion and Color pages for individual shots. Even when a timeline is locked, colorists and VFX artists can keep working on it without affecting the edit. Teammates have read-only access to locked content, allowing them to reference your work or even copy it to make their own changes.
Bin locking provides an additional safety net, where you can prevent others from their contents, including metadata. This is helpful during media prep. To lock a bin, right-click and choose ’Lock Bin’. Your locked bins will be marked with a ‘Lock’ icon, indicating your ownership of that bin, while giving your teammates a view-only window.

Staying Organized
In a shared environment, clarity is your best friend. It’s crucial to have a structured plan so that everyone is aware of ongoing changes. We recommend setting up dedicated bins for Timelines and Media at the root of the Media Pool.
Allocate individual bins within the Timelines bin for each user, offering them a personal space for their work. This way, changes occur only when the owner of the bin decides.
For shared media, place them in the Media bin and assign responsibility for these assets to the appropriate team member.
This well-defined structure enhances efficiency and reduces the chance of overlapping work or confusion.

Connect Remotely with a VPN
Remote work has transitioned from being a luxury to becoming the norm, highlighting the crucial need for effective collaboration tools that support remote access. DaVinci Resolve, in conjunction with the creative.space platform, offers a powerful solution to address this need.
By utilizing creative.space's VPN integration, teams can establish remote connections to shared spaces. The intuitive creative.space desktop app makes these spaces feel like local drives, simplifying the user experience. Regardless of geographical boundaries, team members can seamlessly interact with and manipulate media assets in real time, even within the same DaVinci Resolve project.
If configuring a VPN feels too daunting, our creative.space support team is happy to help. Once activated, the VPN not only ensures a secure link to your server, but also facilitates uninterrupted collaboration across vast digital distances.
Please keep in mind that the speed and stability of your internet connection directly impact the playback of media assets. If bandwidth is an issue, you can leverage DaVinci Resolve's built-in tools or the Blackmagic Proxy Generator app to create bandwidth-friendly proxy versions of your clips. When used in conjunction with a VPN, these attached proxies ensure seamless collaboration for both onsite and remote teams.
Integrating a VPN with creative.space removes geographical barriers, fostering a cohesive and dynamic workspace where every team member remains connected, aligned, and productive, regardless of their physical location.
Leverage Proxies and Reel Names
Harnessing the power of proxies can be crucial for seamless collaboration, especially when integrating remote team members.
Proxies are lightweight versions of your source media files, optimized to reduce bandwidth usage.
However, proxies are only useful if they can be linked back to the original high-definition footage. This is where DaVinci Resolve's Reel Names come into play.
Reel Names are a key feature of Resolve that ensures reliable media management. They allow you to link media and their corresponding proxies, even if the file names are different. Other applications may refer to this metadata property as Tape Name or ID. To ensure seamless integration with multiple applications, it is recommended to manually render proxies from DaVinci Resolve, embedding this metadata. When importing XML files in the future, they will automatically reconnect to the correct source clips.
In the "General Options" tab of your "Project Settings", you have multiple options for defining the "Reel Name". You can generate it dynamically from the path filename, use the name of the bin it's in, utilize the embedded reel ID for capture formats like RED RAW, or simply use the source clip file name. The best option depends on your specific workflow, as there is no one-size-fits-all choice.

Leveraging proxies and "Reel Names" can greatly streamline your workflow, facilitating collaboration among your team members regardless of their location. This is just one of the ways DaVinci Resolve and creative.space are revolutionizing the post-production collaboration process.
Send Renders to Other Workstations
High-resolution projects can be taxing on a single system during rendering. DaVinci Resolve offers an elegant solution – the ability to distribute rendering across multiple systems in your network, effectively converting them into dedicated render nodes.

Think of this as creating a mini render farm. Every workstation, equipped with Resolve and connected to the network, can access the same project and media assets. This ensures a cohesive rendering process. If you wish, you can even set workstations to 'Remote Render Mode,' making them dedicated powerhouses for rendering.
But what about those working remotely? If their connection isn’t fast enough to work with source files, how do they render their completed work?
Through a VPN, remote collaborators can send jobs to your on-premises workstations that have high-speed access to the source files. This approach leverages the power of your on-premises workstations to handle heavy rendering tasks, while still enabling seamless collaboration with remote team members. If you are interested in sending renders over a VPN, contact your creative.space support representative so they has help customize your ZeroTier network configuration.
Embracing distributed rendering not only accelerates your workflow but also ensures that no single system is overwhelmed. It's a testament to the synergy of DaVinci Resolve and creative.space, creating an optimized collaborative environment for all your post-production needs.
Conclusion
DaVinci Resolve, when paired with the innovative features of the creative.space platform, offers a robust and comprehensive solution for this very challenge. From choosing the right library, leveraging shared spaces, and making the most of exchange formats, to employing proxies, reel names, and optimizing render distribution – the combination of these tools and strategies is transforming how teams collaborate. As remote work becomes the new normal, it's imperative to stay abreast of these best practices. By implementing the tips outlined in this guide, professionals can ensure their projects flow smoothly from inception to final render, fostering creativity and productivity every step of the way. Embrace the future of collaboration, and let your team's collective expertise shine.
← Previous
Next →
On this page
- DaVinci Resolve
- Project Management
- Local Libraries
- Network Libraries
- Cloud Libraries
- Store Your Assets in Shared Spaces
- Bin and Timeline Sharing
- Exporting Your Bins and Timelines
- Why Use DRB and DRT Files?
- Managing Color Grades
- Keeping Backups
- Sharing with Links
- Use Collaboration Mode
- Enabling Collaboration Mode
- Mastering the Art of Locking
- Staying Organized
- Connect Remotely with a VPN
- Leverage Proxies and Reel Names
- Send Renders to Other Workstations
- Conclusion
