Getting started
Reference
Guides
 Premiere Pro
Premiere Pro Final Cut Pro
Final Cut Pro Media Composer
Media ComposerFinal Cut Pro
Welcome to your new Final Cut Pro workflow with creative.space shared storage.
Welcome to your new Final Cut Pro workflow with creative.space shared storage spaces. With version 10.3, Final Cut Pro users were given the ability to store both their Libraries and media on SMB-mounted volumes, such as those accessed from your creative.space node. By leveraging the SMB protocol, multiple editors can access, edit, and share projects and media simultaneously, facilitating a seamless workflow.
Final Cut Pro does not provide any collaboration features outside of Library locking. This is automatic, so there is nothing custom that needs to be set up. The first user who opens a Library from the shared storage will be given write access to it. Any other user who opens it will be given read-only access, meaning they can browse and pull media from the Library, but not make any changes.
If you are having issues with Final Cut Pro, check out this official resource from Apple:
Getting Started
Your creative.space system is already optimized for use with Final Cut Pro. A series of behind the scenes tweaks provide the hooks that the application is looking for. This section covers what you need to know to to integrate your shared storage into your Final Cut Pro workflow:
- Mounting - Mount creative.space to your operating system for access in Final Cut Pro.
- Library Creation - Choose a location in a shared space to store your library on, so that any user can access it.
- Modify Storage Locations - Configure the settings for your Library for where imported and generated media will be stored.
- Change Import Settings - Specify whether media will be copied or referenced where it already is.
Mount the shared storage
Mounting with creative.space is available through a few different methods:
- Desktop App: Use the creative.space application to simplify mounting and access Spaces or folders as a file browser. This method is suitable for remote users with high latency.
- Web App: On MacOS, you can simply copy a path from the web app for a space or folder and paste it into the address bar of your browser to mount and open it in Finder. You will be prompted to put in your creative.space username and password to authorize access.
- Operating System (OS): Mount to your desktop using the SMB protocol and your specific operating system’s network mounting functionality.
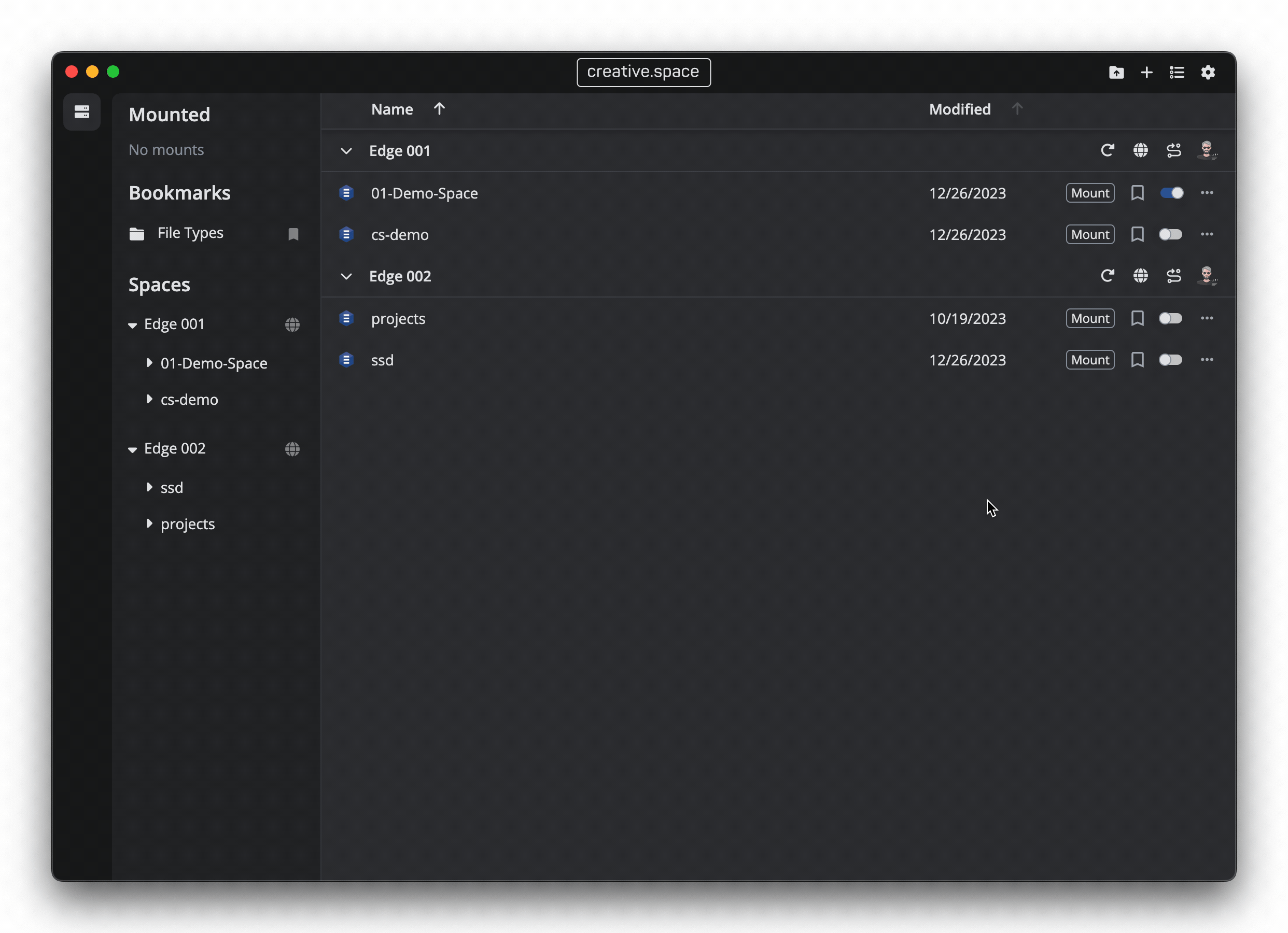
Create a Library on a shared volume
If you have existing Libraries, all you need to do is drag and drop them in Finder to your mounted shared storage. This section will guide you through the process of creating new Libraries on your centralized storage:
- Go to
File > New > Library…in the top menu bar. - Give your new Library (.fcpbundle) a name.
- Click the
⌄next toWhere:to select a custom destination. - Under Locations, click on your computer’s name to see the mounted volumes listed.
Modify your Storage Locations
There are storage settings that are custom to each Library that are secondary to the app settings that are used across Libraries in connection to your MacOS user. When you modify these settings, they will be used only in the event that media is set to Copy to instead of Leave in place :
- Open a Library in Final Cut Pro and go to the right sidebar, which should display your
Library Properties. - Next to
Storage Locations, click on theModify Settingsbutton. - Configure the storage locations based on your workflow
Media:In Library- Within the .fcpbundle, which MacOS looks at as a file even though it is a folder. If this option is chosen, then you will need to right click on the library in Finder and selectShow Package Contentsto reveal the subfolders and access media.Choose…- Navigate to the directory your want to store media in for the Library and clickSave.Motion Content:Leave this setting as is, unless you have a specific reason to change it.Cache:In Library- When users open the Library from the shared storage, they will also access the cache, since they are both in the same place.Choose…- Specify a dedicated location for the cache, such as a faster SSD pool, that you’ve coordinated with your team.Backups:Final Cut Backups- Default location for backups is in theMoviesfolder in your MacOS user’s home directory. This means each user will have their own backups.Choose…- Navigate to a custom location that is relative to each Library or is central across Libraries.Do not save- Don’t use the built-in backups feature and instead rely on snapshots in the web app.

Change your Import Settings
You have the option to change your import settings at the Application level, which will effect all Libraries, and also each time you import media. These will determine whether the files are copied or referenced form where they are, i.e. Leave in place.
Application Settings
- Go to
Settings…in the top menu bar - Click on
Importin the popup - Change
Files:toLeave files in place - (Optional) Under
Transcode:checkCreate optimized mediaand/orCreate proxy mediaand configure the settings based on your requirements for higher performance local and/or remote editing.
Within the Import Wizard
- Go to
File > Import > Media… - In the right sidebar, go to the Files sections and select the option for your workflow
Copy to- Copy imported media to the location specified in your Storage Locations. Creates multiple copies of the same media files for each Library.Leave Files in Place- Access the media from where it already is. References media files from where they already are on your shared storage.- (Optional) Under
Transcode:checkCreate optimized mediaand/orCreate proxy mediaand configure the settings based on your requirements for higher performance local and/or remote editing.

Media Management
Once you’ve followed the steps in the Getting Started section, you should be good to go. If you need more advanced version control, then we recommend a git-based system like PostLab.
Consolidation
Sometimes you want to put all of the media files referenced by your Library in one centralized location. Final Cut Pro has a feature for this called “Consolidate Library Media”.
“In the course of creating a project, you might use media files from a variety of locations, including your local computer and external storage devices. If the media being used in a project, event, or library is located in multiple folders or on multiple storage devices, you can consolidate all the media in one location, on one storage device. This process facilitates archiving and makes it easier for others to access the media (using shared storage, for example).” (Apple Help files)
If you change the Library storage settings, it is generally a good idea to move any existing files into the new locations so that everything is in one place. That’s what Consolidate Media does.

Apple Help files state: “The Consolidate command follows these rules:
- When you consolidate files out of a library to an external folder, the files are moved.
- When you consolidate files into a library from an external folder, or from an external folder to another external folder, the files are copied.
These rules prevent broken links from other libraries.
The three checkboxes give you control over what media gets transferred. More on that next.
Use Cases
In general, we recommend to Leave files in place when importing media – specifically to keep overall library file size small. However, as soon as you need to share a library or archive a project to another storage location, consolidation comes into play:
Transcoding
There are two types of transcodes that Final Cut Pro will generate and associate with imported clips: Optimized and Proxy.
- Optimized Media - Apple ProRes 422 format, which is performance accelerated on MacOS, and intended to be a higher-quality and less-compressed alternative to camera native formats offering better performance during editing. Intended for editing on the local network.
- Proxy Media - Apple ProRes Proxy or H.264 format, which can be set to percentage based frame sizes or maximum resolution to minimize the bitrate to either accommodate slower network connections, such as remote workflows, or reduce storage capacity usage.
When importing media, Final Cut Pro allows you to choose whether to create optimized and/or proxy files. You can also make this decision after import by selecting your clips and choosing "Transcode Media." It's worth noting that not all camera formats require optimization. If the "Optimize" option is grayed out, it means that the camera format is already in an optimized form.
For a general overview of proxy workflow across applications, check out the video below:
Application Settings
- Go to
Settings…in the top menu bar - Click on
Importin the popup - Under
Transcode: - (Optional) Check
Create optimized media - (Optional) Check
Create proxy media - Choose a
Codec: ProRes Proxy- Less compressed, i.e. higher bandwidth, but decodes more easily.H.264- More compressed, i.e. lower bandwidth, but may cause performance issues on decode, especially when effects are applied.- (Optional) Change the
Frame Size:to reduce the resolution, and therefore bandwidth, of the transcoded media. SCALE- Set to Same as Source, 50%, 25%, or 12.5%, which will dynamically scale the proxies to reduce the bandwidth used.UP TO- Select 3840 x 2160, 1920 x 1080, or 960 x 540 to set an upper limit on the resolution of the transcode.
Within the Import Wizard
- Go to
File > Import > Media… - In the right sidebar, go to the Files sections and select the option for your workflow
Copy to- Copy imported media to the location specified in your Storage Locations. Creates multiple copies of the same media files for each Library.Leave Files in Place- Access the media from where it already is. References media files from where they already are on your shared storage.- (Optional) Under
Transcode: - (Optional) Check
Create optimized media - (Optional) Check
Create proxy media - Choose a
Codec: ProRes Proxy- Less compressed, i.e. higher bandwidth, but decodes more easily.H.264- More compressed, i.e. lower bandwidth, but may cause performance issues on decode, especially when effects are applied.- (Optional) Change the
Frame Size:to reduce the resolution, and therefore bandwidth, of the transcoded media. SCALE- Set to Same as Source, 50%, 25%, or 12.5%, which will dynamically scale the proxies to reduce the bandwidth used.UP TO- Select 3840 x 2160, 1920 x 1080, or 960 x 540 to set an upper limit on the resolution of the transcode.- Navigate to where your media is, select it, and click on the
Import Selectedbutton.

← Previous
Next →

